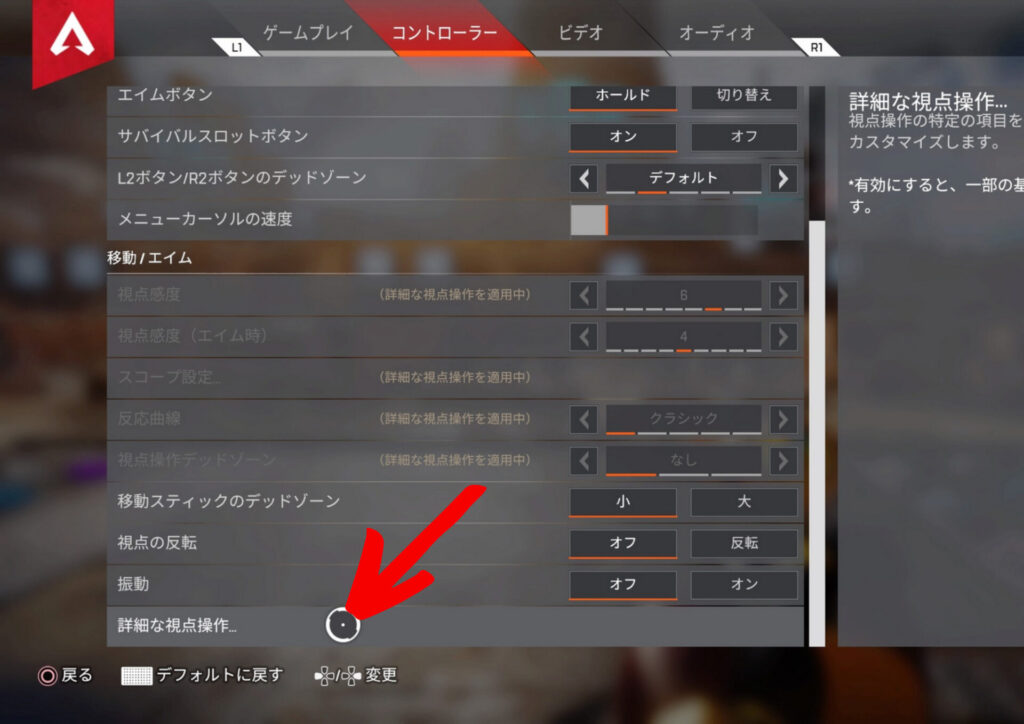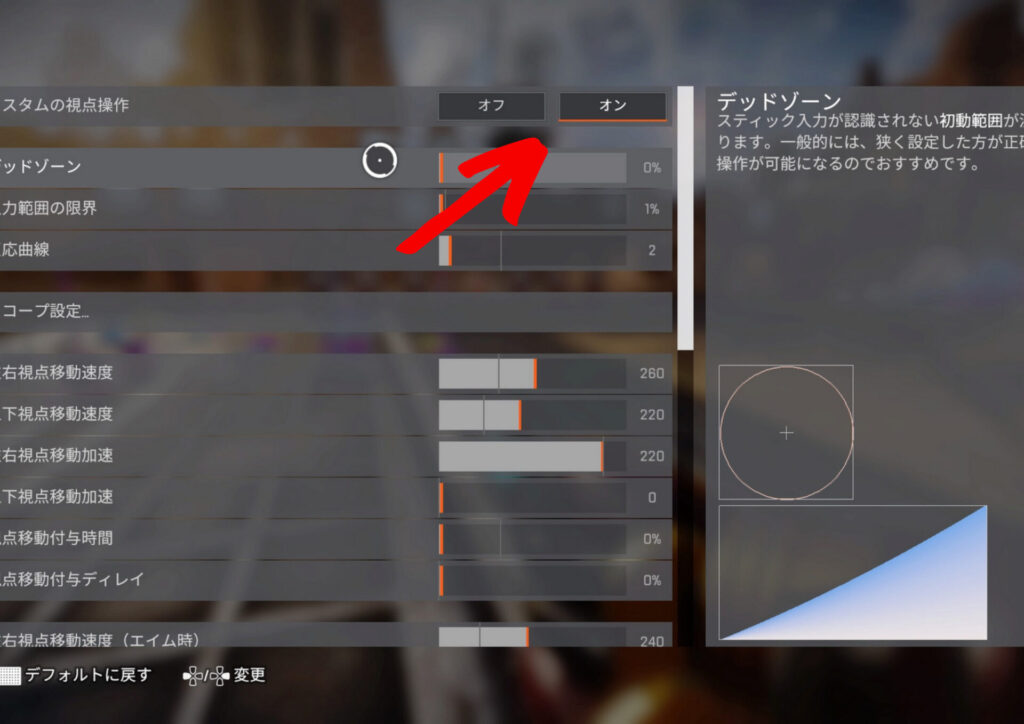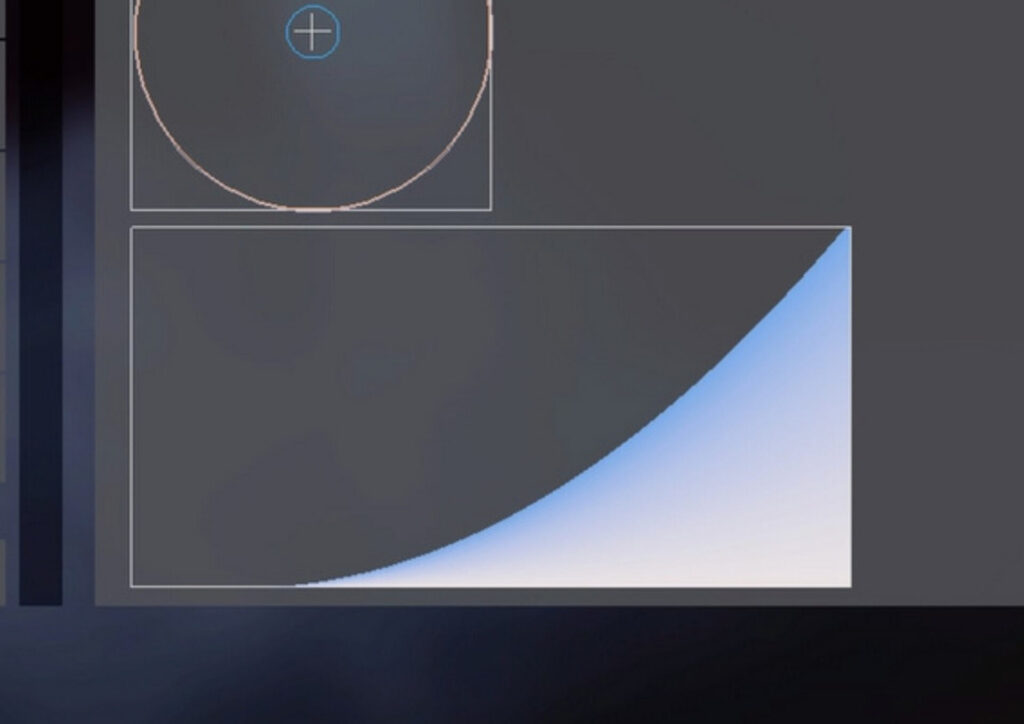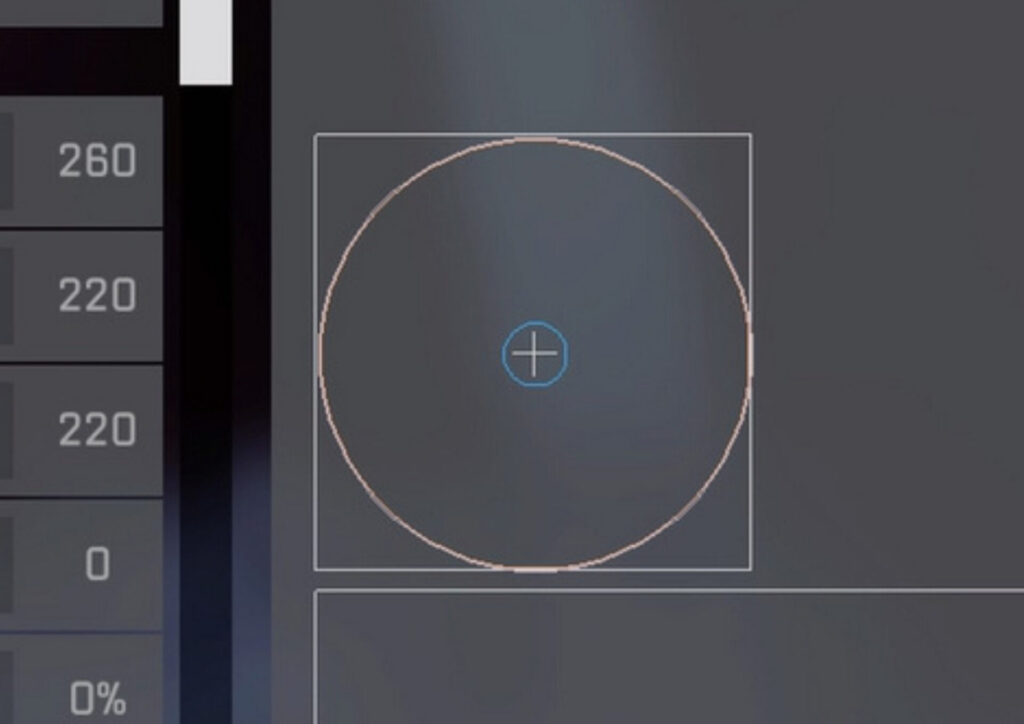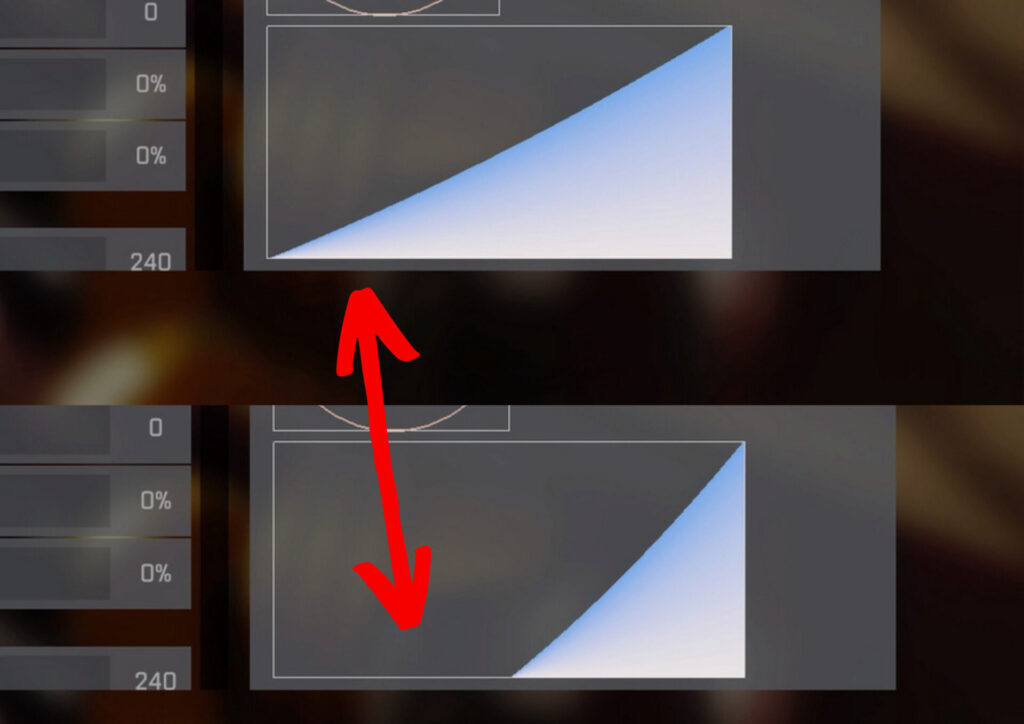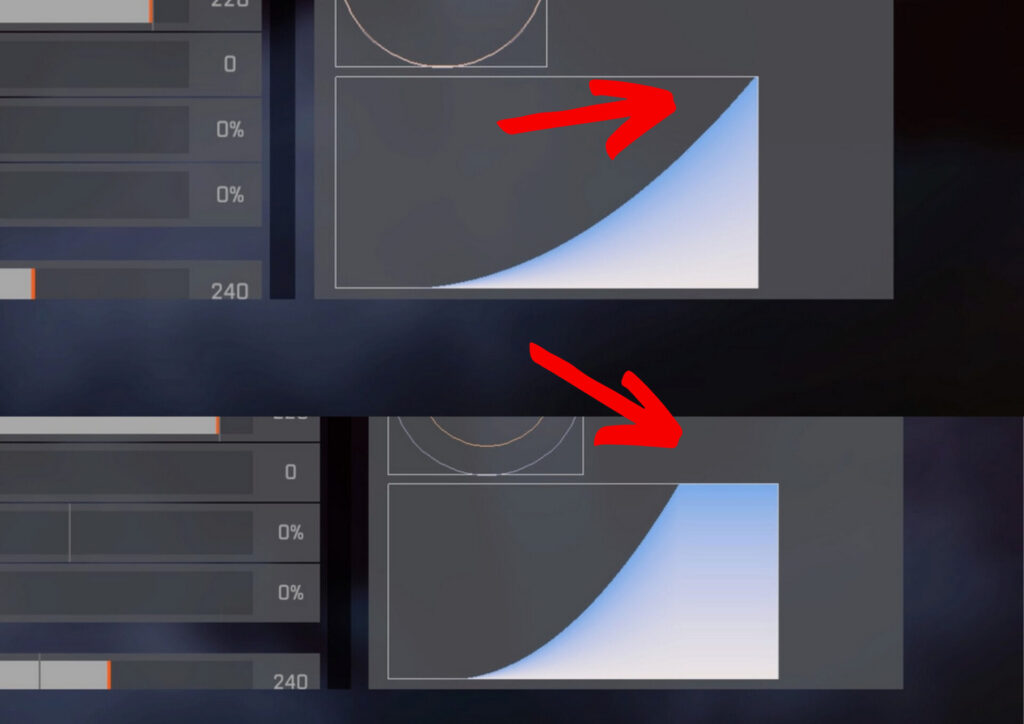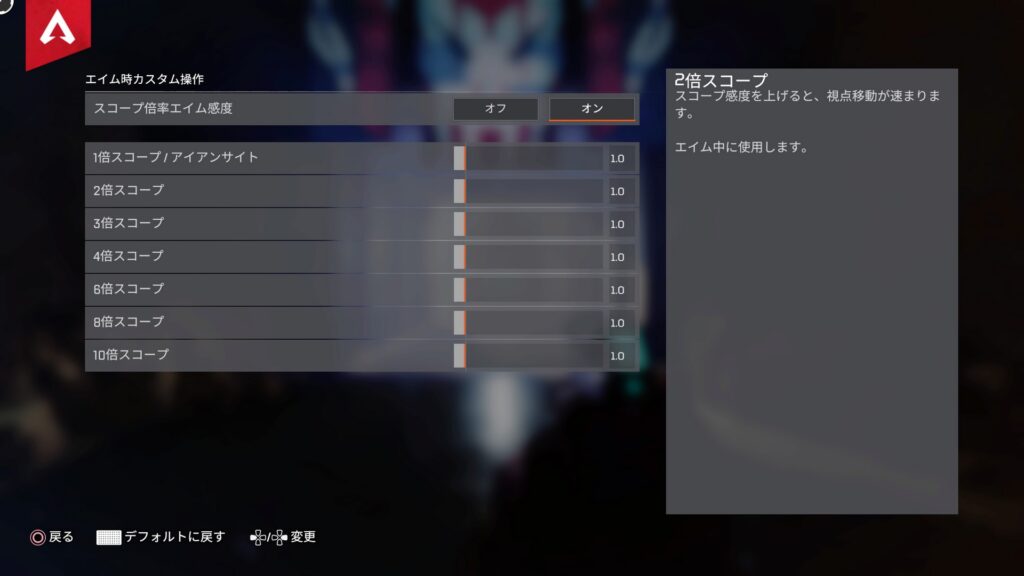PS4版Apex Legends(エーペックスレジェンズ)の感度の詳細設定について解説します。
普段感度設定をしない方は、聞きなじみのない言葉が多いかもしれません。
反応曲線、デッドゾーン、視点加速・・・?
用語の意味は勿論、感度設定の合わせ方も解説しますので、ぜひご一読ください。
目次
詳細な視点操作の設定方法
PS4版では、以下の手順で感度の詳細設定を行うことができます。
詳細感度の設定画面
- コントローラーのオプションボタン長押し
- 設定
- コントローラー
- 詳細な視点操作
Apex Legends(エーペックスレジェンズ)の感度設定は、他ゲームでよくある何段階かで選択するタイプの簡易版と、今回解説するより細かな設定が可能なカスタム版の2種類あります。
カスタム版で感度設定をする場合には、下の画像のように必ずオンにしておきましょう。
簡易版でも十分細かく設定でき不憫はありませんが、Apexではほんとうに細かい部分まで設定することができるため、試してみてはいかがでしょうか。
反応曲線(グラフ)の見方
反応曲線(グラフ)とは、コントローラーのスティックを動かした(傾けた)ときゲーム上ではどう反応するのか、曲線で表したものです。
つまり、上のグラフで横軸がスティックの動かす幅(傾け具合)、縦軸はゲーム上での入力量(視点移動距離)になります。
参考
PCで行うゲームであれば、マウスを使用するので、マウスを動かした分だけゲームの視点が動いても違和感はありません。
それは、マウスで動かす行為とゲーム上での視点移動はともに水平移動で一致しているからですね。
しかしコントローラーではスティックでの視点操作になるため、スティックを傾けるという行為を水平移動に変える必要があり、その微調整のために、この反応曲線の設定があるのです。
とはいえ、指先の不器用な私みたいなのが、そんな設定を細かくしたところで、あんま効果ないですけどね(笑)。
このグラフは、デッドゾーン、入力範囲の限界、反応曲線のパラメーターで構成されています。
またゲーム上では、上の画像で紹介した画像の他に以下のようなグラフが表示されます。
こちらも反応曲線になりますが、デッドゾーンと入力範囲の限界のみを表したグラフです。
赤い円が入力範囲の限界の範囲を表していて、青い円がデッドゾーンの範囲を表しています。
各用語解説と合わせ方
ここでは各用語解説を行い、それぞれについて合わせ方を紹介します。
デッドゾーン
デッドゾーンとは、スティック入力されない範囲のことです。
言い換えると、スティック入力開始の設定と考えると分かりやすいと思います。
上の画像のように、この幅をデッドゾーンで設定することになります。
数値を下げることで、入力開始を早めることができ、極端な話、デッドゾーンを0にすれば、スティックから手を離してもスティックの初期傾きを検知して、視点が動いてしまうのです。
繊細な指先な方であれば、デッドゾーンが小さくても制御できるでしょうし、少ないスティックの傾きで入力できるので、ゲームではより早く反応できます。
とはいえ、やみくもに小さくしても、勝手に動くようになってしまい、制御が困難になります。
人によって自分に合う数値が違うので、すこしづつ下げていき、これくらいなら制御できるな、と思ったとこで設定するとよいでしょう。
ポイント
- 値が小さい程、入力開始が早いため、ゲームの素早い反応に対応可能
- 値が極端に小さいと、スティックから手を離しても画面が動く。制御困難になりがち。
- オススメは3~5%くらい。
入力範囲の限界
入力範囲の限界はデッドゾーンとは対局で、スティックを入力限界の位置を設定します。
上の画像のように、この幅を入力範囲の限界で設定することになります。
この数値を上げると、入力限界を早めに設定することができ、高いほど少しのスティックの傾きで、最高点に達するということです。
そのため、高くしすぎると少しのスティックの傾き具合で、大きな入力の変化がおきます。(グラフを見ていただくと、傾きが大きくなっているのがわかるかと思います。)
好みにはなりますが、基本的に入力の幅が大きい程、エイムの精度を良くなりますので、値は1%(最小値)で良いかと思います。
反応曲線
反応曲線の値は、グラフでいうところの傾きの決定のことです。
スティックを傾けた度合が、ゲーム上ではどのように入力しますか?というものです。
数値を小さくすれば比例関数的に増加するため、スティックの傾き量に応じて、常に1対1の関係で入力されます。
逆に数値を大きくすれば、指数関数的に増加するため、傾けはじめは入力の変化も小さいが、ある程度傾けた所になると、入力の変化が大きくなります。
基本的に、傾けはじめ(入力開始直後)に着目すべきです。
なぜなら、Apexに限らずFPS全般では、敵と対面した時スティックを限界まで倒すことはなく、少しの傾きでエイムする場面が多いからです。
ここで反応曲線を0に近づけば、少しの傾きでより細かい操作を実現することができます。
なので理論的には0にすればエイムは良くなる!ということなのですが、それが人間の精度に合っているかとは別の話です。
0であれば、少しの傾きで入力されるため制御が難しくなり、逆に値を上げることで、制御がしやすくなります。
合わせ方は、自分が制御できる範囲で一番小さい値にするとよいでしょう。
しかし、エイムはなじむまで時間がかかりますので、一度変更したら一週間位は同じ設定で、まだしっくり来なければ変更するなどするとよいかと思います。
ポイント
- 値が小さい程、より細かい操作が可能。
- 値が小さい程、制御が難しい。
- 自分に合う値を時間をかけて探す。
スコープ設定
スコープ設定は、ADS(覗き撃ち)をしない腰だめ撃ちに対して、視点移動の割合を決めるものです。
腰だめ撃ちの設定に対して何倍の感度にするか、といものです。
そのため、一旦他の設定を済ませたあとに設定をしたほうが良いですね。
倍率を上げることで、スコープ時の感度が上がります。
各倍率スコープ毎に決めれますので、設定してみると良いかと思います。
高倍率スコープになるほど、画面上の視点速度は落ちるため、それが打ちにくいという方は変更するとよいでしょう。
3倍位までは1.0倍でも問題ないと思いますが、4~10倍のスコープは調整してもよいかもしれませんね。
左右(上下)視点移動速度
視点移動速度は、入力量に応じた画面上の視点の移動速度のこと、いわゆる感度といわれるものです。
視点の最大速度の設定、と置き換えてもいいと思います。
高い程速度は早く、同じ入力量でも早く視点が移動します。
突き詰めるところ好みであり、人によって向き不向きがありますが、低すぎると、とっさの反応についていけなかったりしますので、自分が制御できる範囲内で高めに設定するのがオススメです。
合わせ方ですが、射撃演習場や試合の中で、長い時間かけて微調整していくしかないです。
ですが射撃演習場で思った場所にピタッと即時にエイムしやすい感度、というものが自分に合った感度かと思います。
Apexでは視点移動速度は左右と上下で別で設定で、こちらも一般論になりますが、左右を合わせたあとで、上下を少し下げて設定すると良いと思います。
上下のエイムは左右に比べ、スティックを繊細に操作するのが難しいからです。
なので上下の感度を少し下げることで、ちょうど良い感じになります。
左右(上下)視点移動加速
視点移動加速は「入力範囲の限界」で設定した、最大入力時での視点移動速度の設定です。
簡単にいうと、スティックを最大まで傾けた時の感度、ということですね。
こちらはデフォルトで良いかと思いますが、スティックを最大まで倒したときに変化がほしいという方は変更をしてみてください。
例えば、通常は低感度でプレイしたいけど、もしものために、スティックを最大まで倒せば早く視点移動ができるような感度にしたいという方向けですが、だいぶ癖のあるものになるため好みで設定してみてください。
こちらを設定する場合は「入力範囲の限界」も影響するため、同時に調整することをオススメします。
また以降に紹介する視点移動付与時間と視点移動付与ディレイも「入力範囲の限界」に関わることですので、この設定をする場合は合わせて設定の見直しをオススメします。
視点移動付与時間
視点移動付与時間は、左右(上下)視点移動加速に達する時間の調整です。
スティックを最大まで傾けた瞬間から、左右(上下)視点移動加速で設定した速度に達するまでの時間を設ける、ということです。
この値を大きくすることで、スティックを最大まで傾けても、急に速度は上がらず緩やかに設定した速度に近づきます。
こちらも好みですので、いろいろ試してみると面白いですよ。
あまりスティックを限界まで倒すことはないので、実践ではあまり関わりのない設定ですが、、
視点移動付与ディレイ
視点移動付与ディレイは「入力範囲の限界」で設定した最大入力に達しても、左右(上下)視点移動加速で設定された速度を適用しない時間を設けることです。
つまり、この値を大きくすると、スティックを最大まで倒しても、即時には左右(上下)視点移動加速になることはなく、少し経ってから設定した速度になるというもの。
こちらも好みで設定してみてください。
例えば、なんかの拍子にスティックに手が当ったても、急に視点が動くのを防ぐことが出来ますよ。
ちょっとした裏技
エイムアシストを強くする、ちょっとした裏技をご紹介します。
エイムアシストは左右(上下)視点移動速度が低いほど、エイムアシストが強く働きます。
左右(上下)視点移動速度を低くするだけでは、振り向くことが困難になりますので、左右(上下)視点移動加速を上げて、振り向きざまでの戦闘などの場面でも対応できるようにしましょう。
こうすることで、エイムアシストをより強く感じることが出来ます。
しかし、普段は低感度になるし癖がすごいです。
部分的な打ち合いに強くなるかもしれませんが、索敵には不向きですし、エイムアシストの癖がついてしまうと、他ゲームにも影響が出たりとあまりオススメできません。
たまにお遊びでやるくらいに留めておくことをオススメします。
まとめ
以上、PS4版Apex Legendsにおける感度設定について、加速や反応曲線などの合わせ方を解説しました。
感度設定は好みによるところが大きいですが、感度が合っていないとエイムが合いにくかったり、操作しづく感じたりするため、微調整しつつ自分に合った設定を見直していきましょう。
そして始めは低感度で設定していても、ゲームや操作に慣れてくると感度を上げてプレイした方がよい場合もあるため、定期的に見直してみて下さい。
その際もいきなり上げすぎるのではなく、少しづつ上げて微調整していくことを忘れないで下さい。
またボタン設定について別記事でまとめていますので、気になる方はご一読ください。
-



【Apex PS4】おすすめボタン配置!普通持ちやキャラコン向きで紹介
Apex Legends(エーペックスレジェンズ)のPS4版でのボタン配置について、オススメのボタン配置をご紹介します。 初期設定からボタン配置を変更することの重要性や、普通持ち・モンハン持ちなど持ち ...
続きを見る